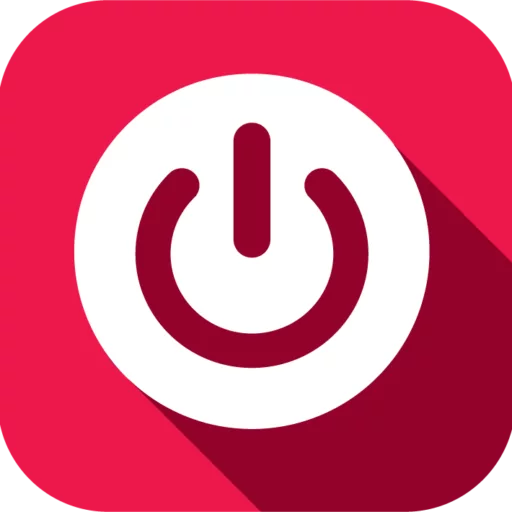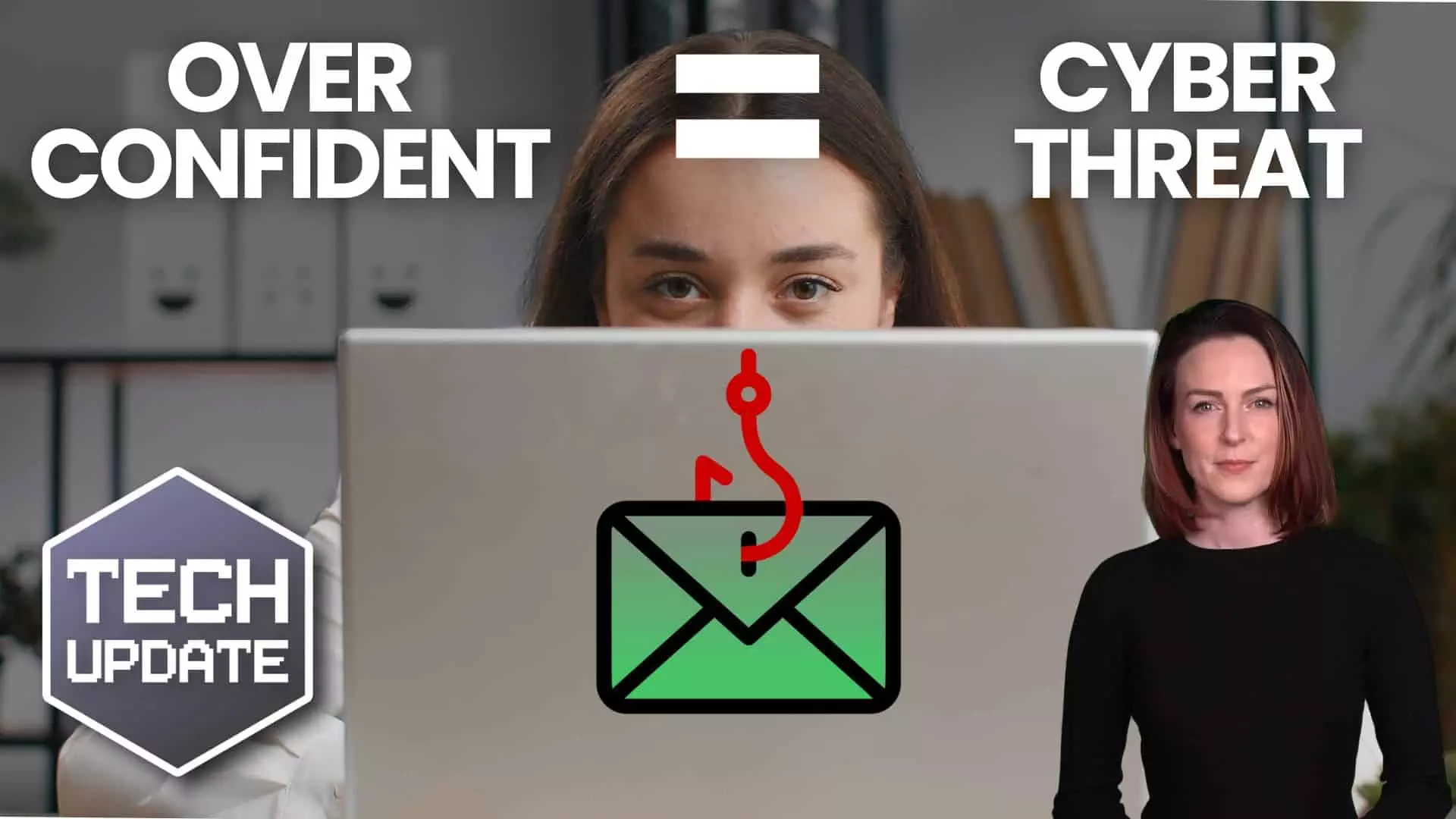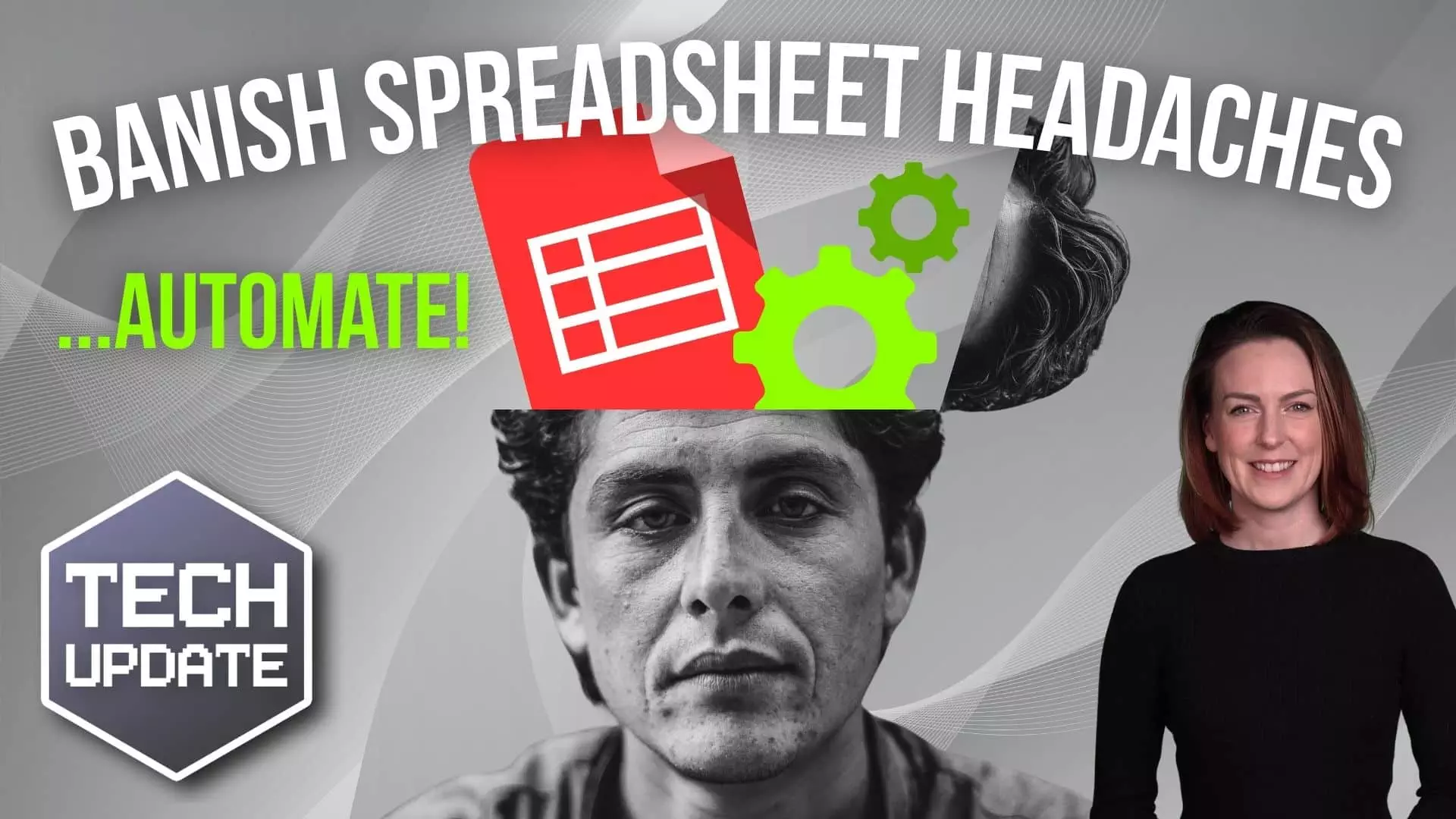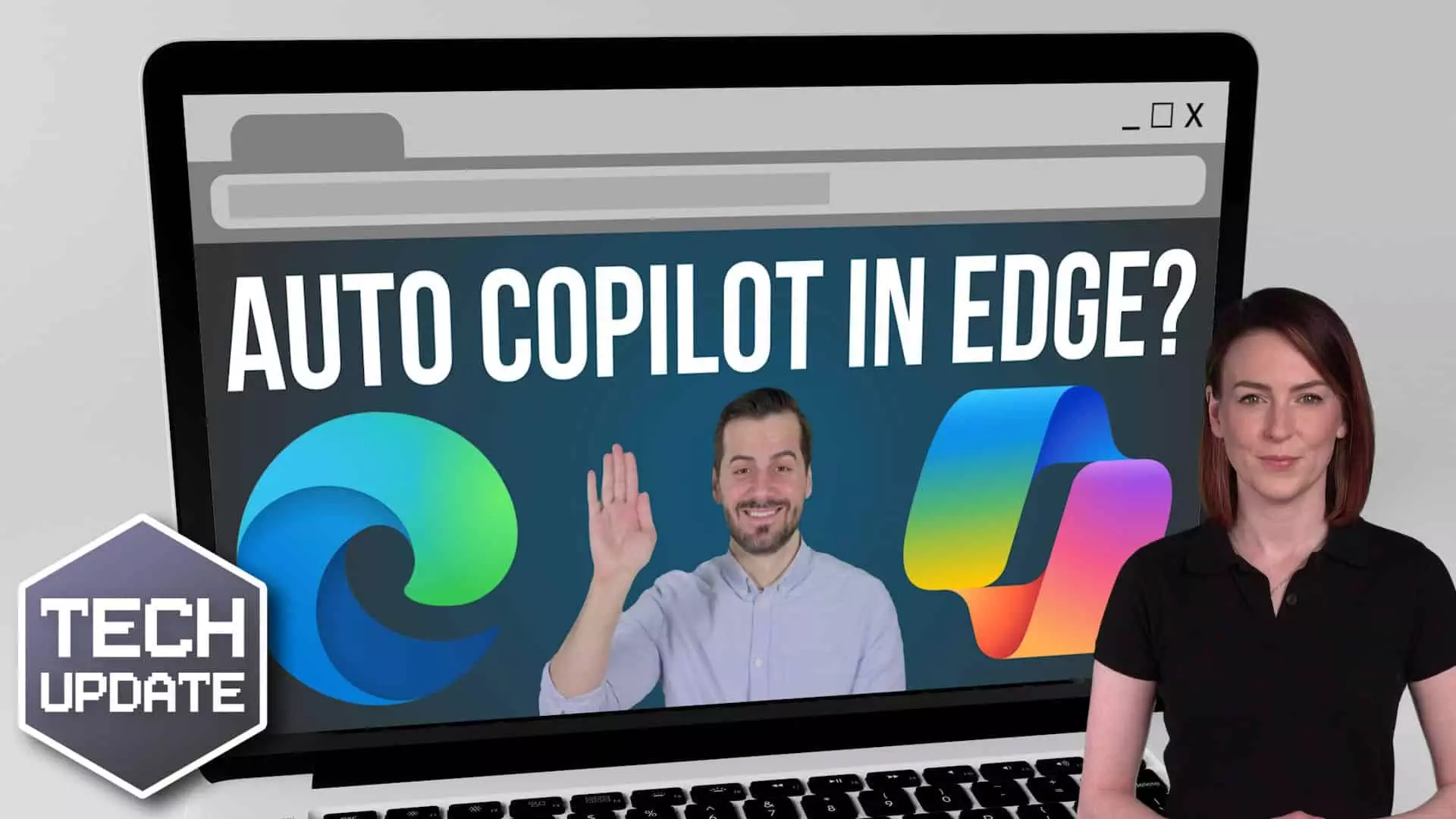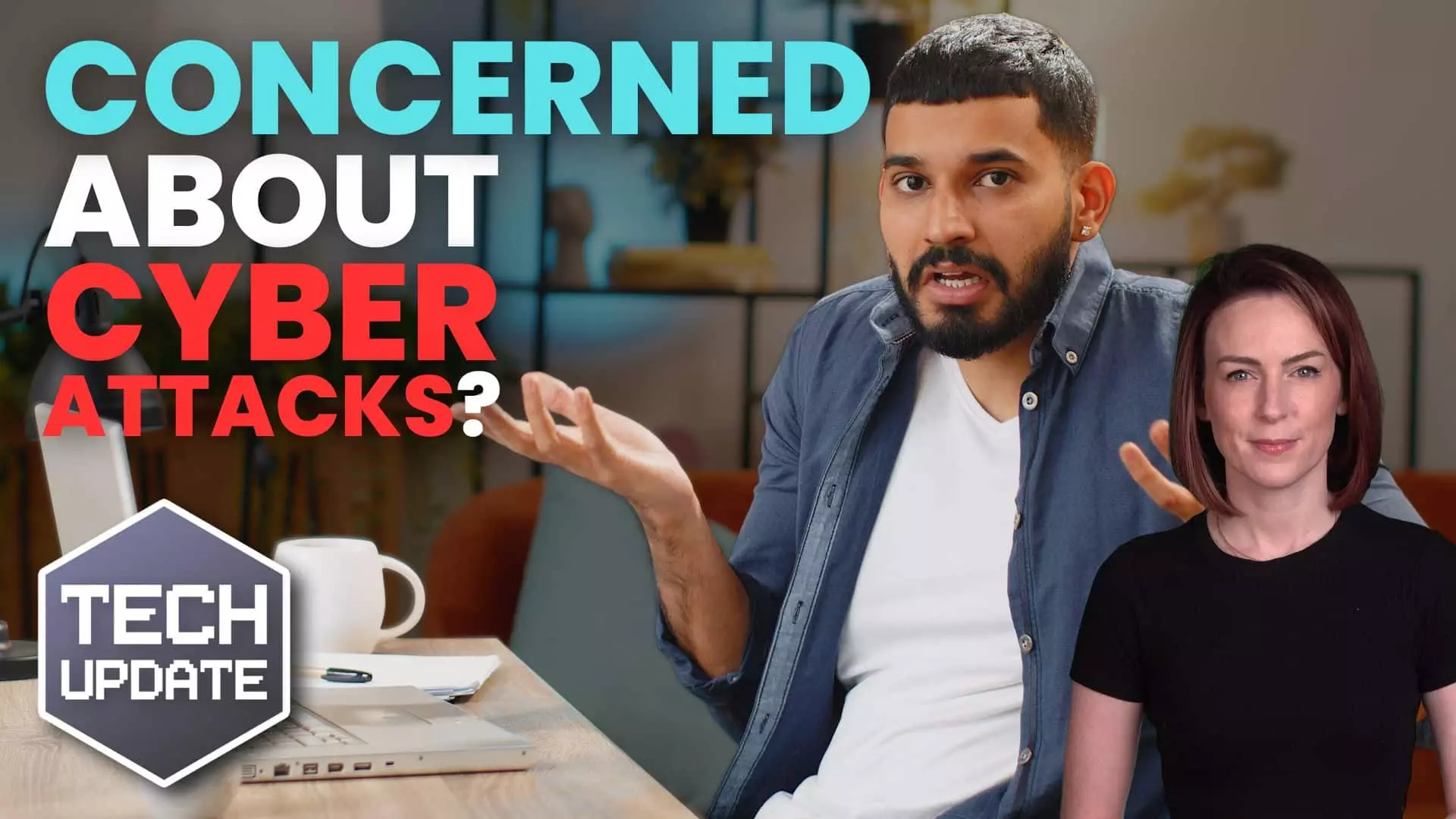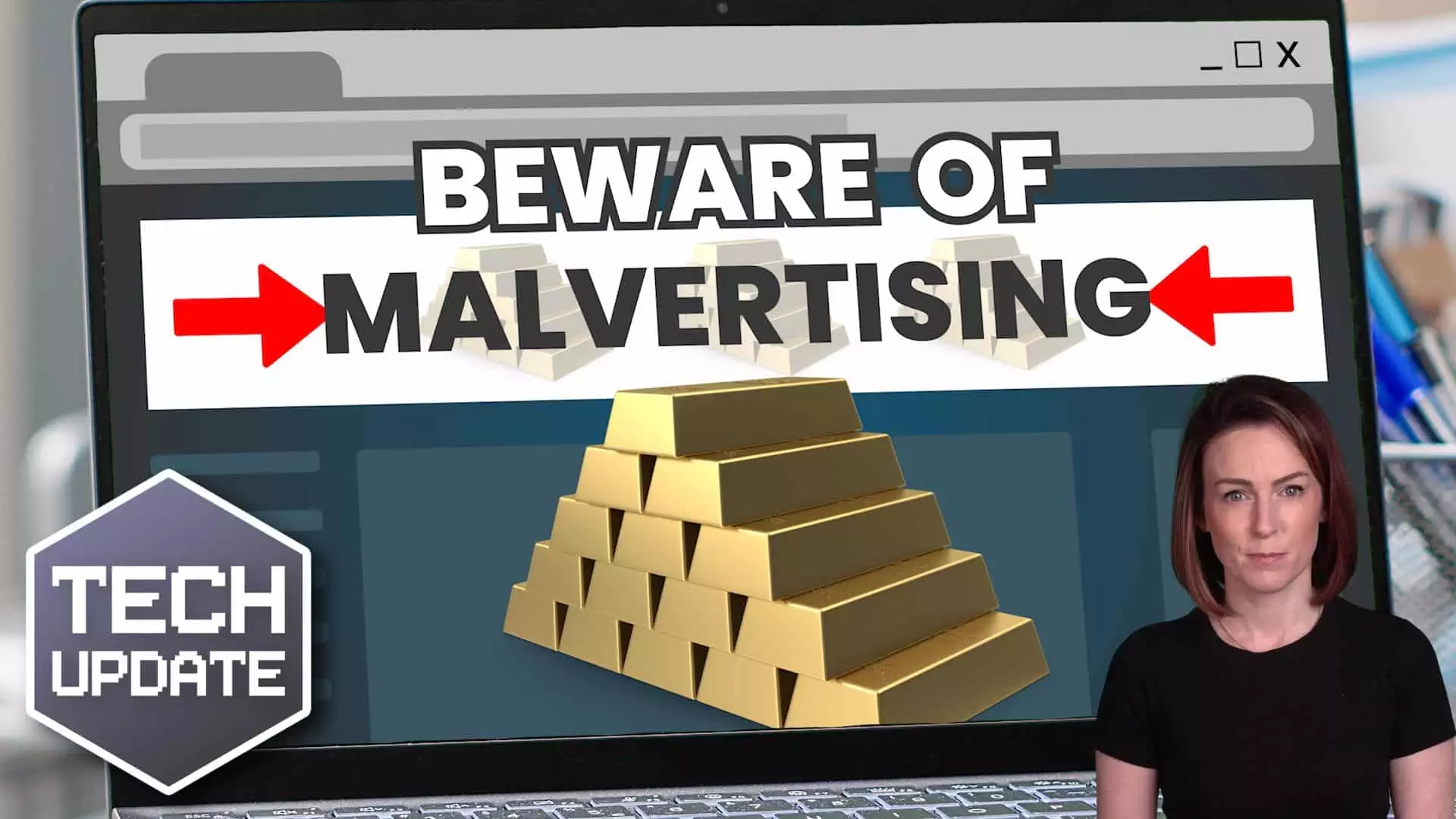Mastering Email Recall in Microsoft Outlook: A Step-by-Step Guide
In the fast-paced world of digital communication, mistakes happen. Whether it’s sending an email to the wrong recipient or realising you’ve included incorrect information, the ability to recall an email in Microsoft Outlook can be a lifesaver. This guide will walk you through the process of recalling an email in Outlook, ensuring you’re equipped to handle these situations with ease.
Understanding Email Recall in Outlook
Email recall is a feature in Microsoft Outlook that allows you to retract an email after it has been sent. However, it’s important to note that this feature has limitations. Both the sender and recipient must be using Outlook, and the email must be unread for the recall to be successful. Additionally, both parties need to be part of the same organisation using Microsoft Exchange. It’s not always possible to recall an email, especially if the recipient has already opened it or if they are using a different email client.
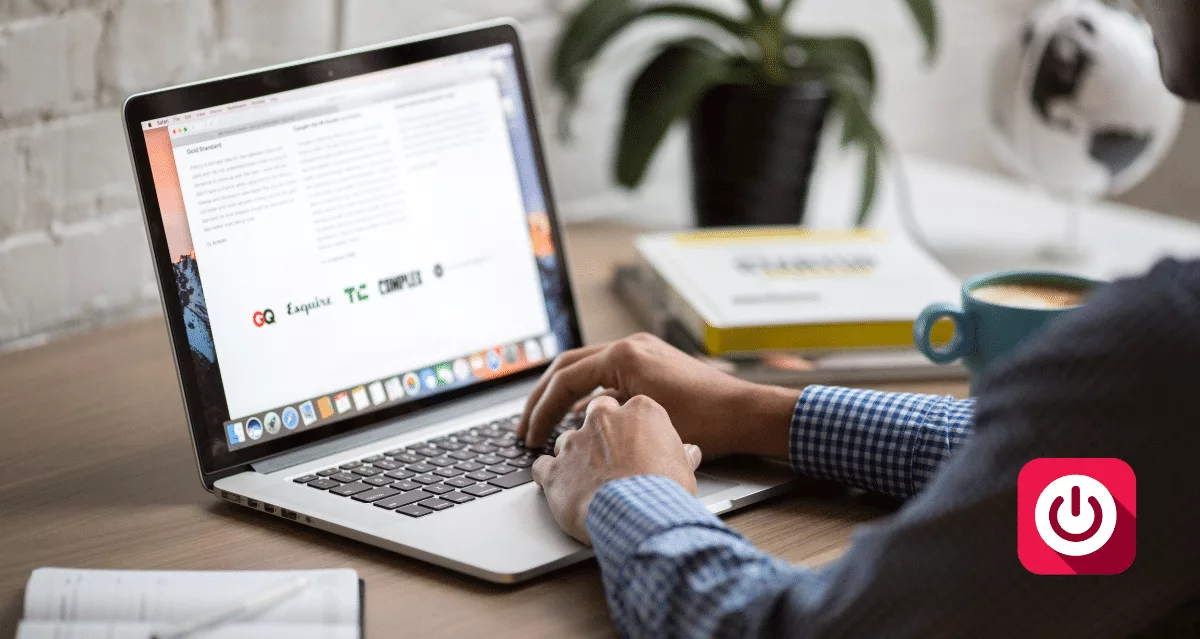
Step-by-Step Guide to Recalling an Email in Outlook
- Accessing the Sent Items Folder – Open Outlook and navigate to the Sent Items folder. This is where all your sent emails are stored.
- Selecting the Email to Recall – Locate the email you wish to recall. Double-click to open it in a new window.
- Initiating the Recall Process – In the open email window, go to the “Message” tab. Click on “Actions” and then select “Recall This Message.”
- Choosing Recall Options – You’ll be presented with two options: “Delete unread copies of this message” or “Delete unread copies and replace with a new message.” Choose the option that best suits your needs.
- Confirming the Recall – After selecting your preferred option, click “OK.” Outlook will attempt to recall the email, and you’ll receive a notification about the success or failure of the recall.

Tips for Successful Email Recall
- Act Quickly: The sooner you initiate the recall, the higher the chances of success.
- Ensure Unread Status: The email must be unread by the recipient for the recall to work.
- Follow Up: If the recall fails, consider sending a follow-up email to address any issues.
Common Issues and Troubleshooting
- Recipient Has Already Read the Email: If the email has been read, the recall will not be successful.
- Different Email Clients: If the recipient is using a different email client, the recall feature won’t work.
- Server Settings: Ensure that your organisation’s server settings allow for email recall.
Alternatives to Email Recall: Delaying Email Sending
If recalling an email isn’t possible, consider using Outlook’s “Delay Send” feature. This allows you to set a delay for sending emails, giving you a buffer to make changes if needed. Here’s how you can set it up:
- Create a New Email: Start by composing a new email as you normally would.
- Access Delivery Options: Before sending, go to the “Options” tab and click on “Delay Delivery.”
- Set the Delivery Time: In the “Properties” window, check the “Do not deliver before” box and select your desired date and time.
- Send the Email: Click “Send.” The email will remain in your Outbox until the specified delivery time.
This feature is particularly useful for catching errors or reconsidering the content of your email before it reaches the recipient.

Conclusion
Recalling an email in Microsoft Outlook is a valuable skill that can save you from potential embarrassment or miscommunication. By following the steps outlined in this guide, you can confidently manage your email communications. Remember, while email recall is a helpful tool, it’s always best to double-check your emails before hitting send. Additionally, using the delay send feature can provide an extra layer of security, ensuring your messages are sent exactly when you want them to be.